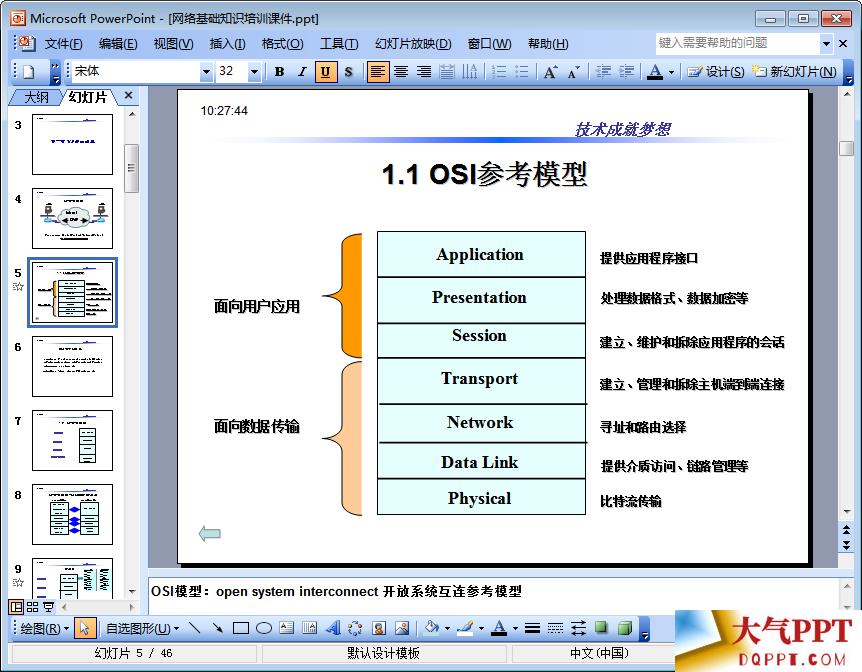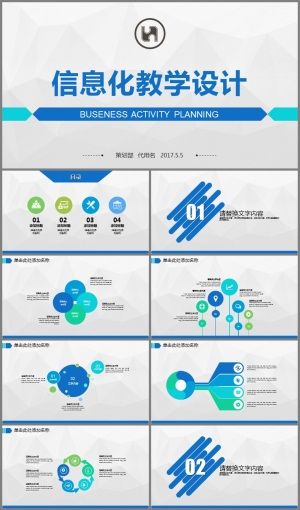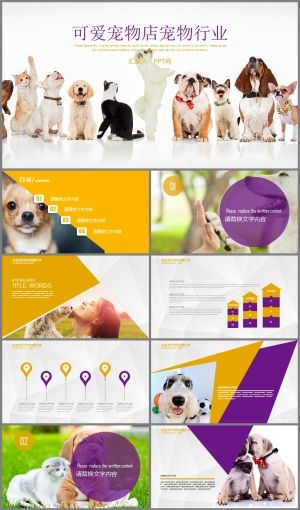这就是其中的一些PPT封面页,全部可编辑。整体设计符合简约的风格,简约风格需要精致一些不能太简单,但元素又不能太多,很需要掌握好分寸。不仔细琢磨一下,还真不好设计的。▣ 02我们每一页分析讲解一下。▌第一页

这一页主要所使用的是PPT中自带的形状,准确说是矩形。首先是背景:背景使用的是纯色填充,上面有一些斜着的渐变矩形,目的是丰富下背景的设计。我们拿出来拆解看下就是这样的:

细长的渐变矩形,旋转了角度,排列在背景的四周。这里在背景之外的形状部分,其实不用管就可以的,全屏播放的时候不显示的。但是如果你有强迫症,觉得不好看,想给它弄掉行不行?当然也是可以的。这里要注意,因为调节的是渐变效果,所以你用布尔运算裁剪的话,渐变颜色位置会变化。那怎么处理?可以全部选中这些斜的渐变矩形,给它粘贴成图片,再裁剪就可以了。如果你不想粘贴为图片,就想用布尔运算裁剪成贴合页面边缘,也是可以的,渐变颜色再调节下透明度就行。背景处理好后,在上面添加一个弥散阴影的圆角矩形。

阴影并非都是黑色的,这里选择的是深蓝色。注意将阴影的模糊数值调节大一些,这样就可以做成弥散的阴影效果。我们再添加上居中排版的文案和一个装饰的蓝色矩形。

主题文案部分就可以很快设计好啦。结合上背景设计:

一个简约却有点精致的PPT封面页就大功告成啦。▌第二页

这一页相对简单,在第一页的基础上演变而来的。两个矩形和一个矩形线框构成整体背景元素,再搭配居中排版的文案就设计完成啦。▌第三页

这一页的背景和第一页的设计是一样的,不过上下各加了两个波浪形的形状。这个形状也是很好制作的。

在PPT自带的形状里面,可以找到曲线,曲线可以绘制这种圆滑的波浪形状。绘制好后,再复制一个,两者调节下透明度叠加就可以啦。▌第四页

这一页是在第三页的基础上演变出来的。中间的主体文案部分,加了一个矩形框来突出一下。上方的波浪形装饰元素,更改成了两个圆角矩形。这里大家当然可以继续拓宽思路,更改颜色,圆角矩形改成圆形,波浪形改成三角形等等。都是可以的。▌第五页

这一页用了一个图片素材。要想体现一些简约的风格,那么图片素材本身最好也是简约一些。当然图片也需要配合整体PPT的颜色色调。

比如这里为了配合整体的蓝色基调,图片也是往这个颜色方向调节的。先在图片格式里面,给图片简单的调个色。这里发现图片颜色不太够,那么再加一个调节了透明度的蓝色矩形蒙版盖在图片上面。这是在PPT中给图片简单调色的一些技巧,可以留意下。最后加上矩形色块和居中排版的主体文案就设计好啦。▌第六页

这一页是从第五页演变过来的。将图片整体放大,作为背景,上面配合蓝色矩形色块,和页面顶端对齐,搭配上居中排版的文案就OK啦。▌第七页

这一页也是第五页演变来的。都是图片和色块的搭配,图片在右侧,色块偏左侧。文案使用的是左对齐的方式,注意好对齐和间距就好。▌第八页

这一页对于有基础的小伙伴来说可能比较简单,但是对于不了解的小伙伴来说,还是需要说道说道的。这一页主要难点在于制作右侧镂空的圆形。

怎么制作这个镂空的圆形效果呢?我们来仔细看一下:
 绘制好一列细长的矩形条,居中分布对齐后,全部选中,在形状格式里,找到合并形状,点击结合。第一步完成。在结合后的这个矩形条上再绘制一个圆形。
绘制好一列细长的矩形条,居中分布对齐后,全部选中,在形状格式里,找到合并形状,点击结合。第一步完成。在结合后的这个矩形条上再绘制一个圆形。

先选中结合后的矩形条,再按住Ctrl键点击选中圆形,在形状格式里面找到合并形状,点击相交。那么就可以得到这个镂空的圆形形状啦。

然后可以调节颜色,旋转角度也是可以调节的。多复制几个,调节不同大小和角度,搭配一些纯色的圆形,就可以做成案例中右侧的效果啦。左侧添加上左对齐的文案以及logo和装饰元素,就做好啦。

这是一共制作的8个简约型的PPT封面案例。大家可以从中吸取思路和灵感,创作出更多的PPT封面。