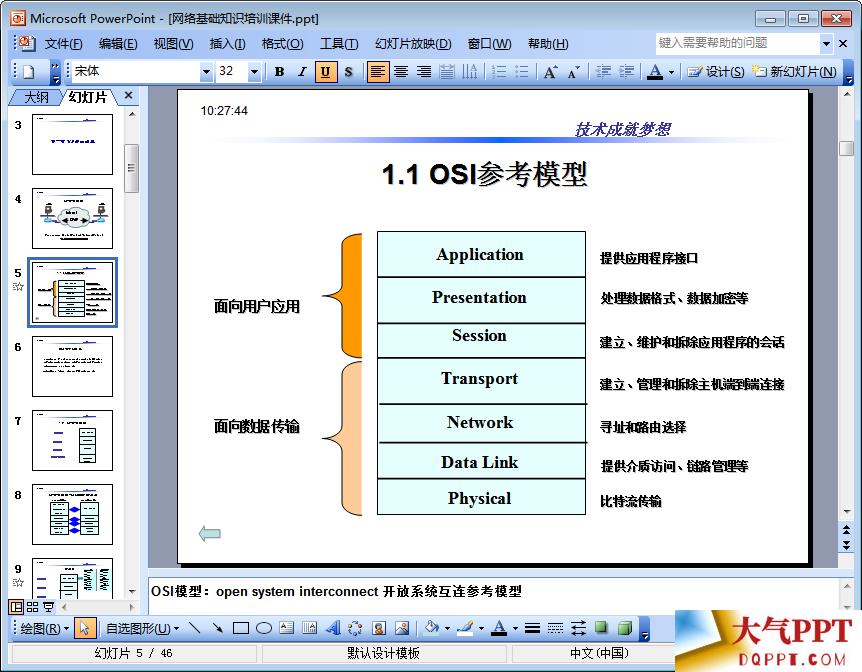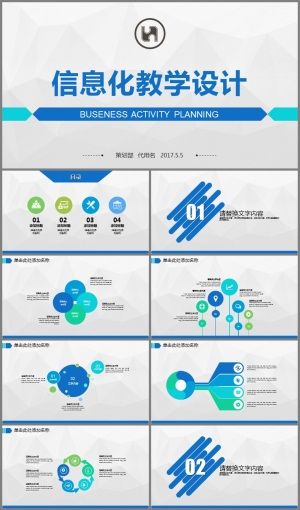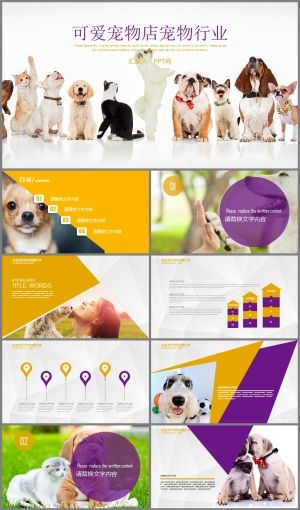你好,我是陈西。今天的主角,是在形状里面并不常用的 弧形 。这个形状大家平时可能都没有关注,但是还是很好用的。用来制作一些有缺口的圆环形是特别方便的。因为弧形的两端都有黄色的控点可以调节弧形的长度,通过调节线条粗细来调节弧形宽度。所以很方便。我们本次呢,就只使用弧形这一个形状来设计PPT的封面。▣ 01话不多说,直接看设计效果啦。

效果就是这个样子。这里面有几个小技巧,掌握之后设计起来是很快速的。现在详细讲解一下具体设计思路和过程,让大家快速学会。首先,我们要定一个背景的颜色基调。如下:

背景设置了一个渐变效果。不是大家常用的线性渐变,而是射线渐变,方向为从中心向外。使用两个渐变滑块,颜色可以参考上图,也可以自己进行颜色的搭配,同样进行这样的渐变设置就行。背景基调定好之后,就是这一页最主要的弧形效果设置。详细拆解分析如下:

在基本形状里面找到弧形这个形状,然后按住shift键绘制一段弧形。可以看到,这段弧形两端都是有黄色控点的,这个黄色控点是可以按住拖动从而调节弧形的长度。绘制好弧形,接着就是对弧形效果进行设计调节啦。如下:

所有的弧形都需要进行两个步骤的调节:1、调节线性渐变效果;2、调节柔滑边缘效果。在线性渐变效果的调节中,要注意渐变滑块的位置和透明度的调节,还有就是线条的宽度。一般我们可能认为线条只有2,3磅左右大小,其实我们可以调节为更大的。比如这里就调节成了85磅大小,所以线条看起来胖呼呼的。当然也可以根据需要调节成其它大小。至于柔化边缘的设置,需要根据线条的胖瘦来调节。因为柔滑边缘数值你调节太大的话,比较瘦的线条就被柔化过度消失了。这就是本次最重要的弧形效果的调节。然后我们再多调节几个不同颜色渐变,不同胖瘦,不同起始角度,不同大小的弧形进行排列。如下:

弧形都排列调节好之后,在版面中间再添加一个渐变圆形。如下:

注意这里圆形渐变的调节。是设置的线性渐变,颜色是和弧形的渐变颜色一致,渐变角度还有滑块的位置和透明度都可以参考上图进行设置。这样本次封面页的主视觉背景就营造好啦。然后就是主要文案的效果设计。如下:

首先,这个主体文案的字是拆开的,一个字一个文本框。这里因为字数不多,手动拆开一下就行。虽然也有一些插件可以拆字。每一个字单独一个文本框的目的,是为了每一个字都单独设置渐变从而达到这种效果。接下来看字体渐变的调节。如下:

字体选用的是0度的线性渐变,两个渐变滑块都是白色的。渐变滑块的颜色和透明度都可以参考上图。当然,字体的渐变颜色可以根据你选用的背景色进行选用调整的。这些字体都是同样的渐变效果设置,然后横向排列好,注意间距就行。再添加一些次要文字信息和线条装饰,就设计好啦。

这里面可以变动改进设计的地方也有很多的。比如颜色,渐变,排版这些,都是可以自己进行再创作设计的。我们更改下弧形的排版。就可以得到如下效果:

第二种弧形排版样式。加上文案效果,就可以得到另一种设计样式了。如下:

还有没有其它的设计样式呢?当然有啦,这里就留给大家去改进再创作啦。会在公众号内提供本次设计的PPT源文件给到大家,大家可以拿到源文件进行二次创作。▣ 02除了弧形,PPT中还有更多的一些不常用的形状,有时候都是很好用的。比如这里 弧形 这个形状的亲戚 空心弧。空心弧这个形状也是不错的,大家可以在基本形状里面找到。这里也有一些我之前使用了空心弧设计的PPT作品,可以看一下:


这两页PPT就是使用了空心弧。大家也可以参照这两页PPT使用空心弧这个形状进行设计练习。还有更多的不常用形状,大家平时都可以去留意发现并加以使用啦。